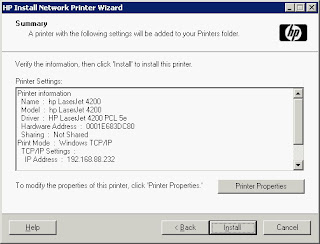In the previous article, "Trick Penetrating the Web Filter (Engineering pseudonym)." I anticipate a little sharing of sites in blockir using NotePad simple tool and Google Translate. This article I will discuss a bit about the CD Hacking Protector. Before that, I apologize to the parties who feel disadvantaged, this article is purely for the sake of science pengetahuan.Tidak needed tool in this technique, only a little accuracy.
It happened about four years ago, when it was a friend to buy some fruit Interactive CD on computer applications such as Photoshop tutorials, Corel Draw, AutoCAD, etc.. The plan will double CD he is for his students at an educational institution. But the barriers are, in a CD box there is a red X symbol reads ... .. STOP PIRACY ... This CD can not be on the double!
Become a challenge for me to be able to learn the basic concepts of protecting those used by the publisher of the CD Tutorial. After trying several times it turns out the CD can not be copied.
Finally, I tried by sorting the folders contained in the CD. The result, only the folders that contain video tutorials that can not be a copy. Then I try to check the video folder to look for irregularities that may assist me in completing this mission. Sure enough, from all video files that exist, there is a strange file name (no no singkron files with other files: ex: 1.1, 1.2, ... .. 1.10,1.16). Among the rows of the file there is a file that is not sequentially (eg: 1:16). It turned out that in fact this is the file that makes the CD can not be copied. So the solution, choose all video files except the files suspected of file protection. The result, I can enjoy a variety of tutorials for FREE !!!!!!!
A little explanation: The technique used by some CD Application Protector is to include a fake file (file false) that if executed (opened or copied) to make the PC hangs. Because the process involves reading a copy of all the elements involved in the CD, then when reading the fake files PC will report an error or even hang. With the technique chosen (selecting Technique) CD ROM will only read the selected files without accessing the fake files.