Although not too many users Network Printer / Printer with network connection (do not use USB or LPT1), because generally the user or owner of the Network Printer is the only big company (sich expensive ...). Though the current price is already cheap Network Printer so that next time we would prefer to use the Network Printer, Network Printer is because with more simple or easier and more practical than the USB Printer Sharing in general. For a network printer can be enabled / used by all Client PCs on the network without a PC that must be constantly alive to set the printer sharing service.
HP Network printer brands, there is usually a code "N" series rear of the printer means "NETWORK". For example HP LaserJet 4200N, HP LaserJet 2420N, HP Colour LaserJet 3600N, HP Colour LaserJet 5550N, etc.. Interface that is used on the HP printer is the HP JetDirect Network which is usually already built in in the Network Printer or a form module / card is plugged in the socket slot.
In addition to the HP Printer Network, we can also use a USB printer or LPT1 us into a network printer using a print server (there is a wireless printer server also loh). For example would I make in the next article Printer Server is using DLINK type DP300U brand.
Okay so ... is if we start setting technique using HP Install Network Printer Network Printer Wizard. This technique helps us in configuring a network printer quickly and easily.
Step One: Download the application or installer HP Install Network Printer Wizard in accordance with the OS that we use.
Step two: Once the download is complete, do the installation to finish.
Step three: Run the HP Install Network Printer Application Wizard.
This application can we use on HP printers that are connected with UTP cable or Wireless.
Network printer will then be detected we like the picture below.
After the type that will be installed printers we choose, then we would be asked to determine where this printer driver file.
Next we install to finish.
We can then take the Test Printing, or can also test the Printer Properties from the menu as usual.
The final step: Next we look at the list of printers installed on the PC we have been there and succeeded. Please take the Test to make sure the printer Printing we have been functioning as it should. And we can also setting this printer as printer sharing, depending on the willingness and ease that we want.
In my next article will also discuss how to create a setting that does not use the Network Printer Network Printer from HP. Tricks include making Port Printer (non USB / non LPT1), but the LPR port or an IP Printer Port






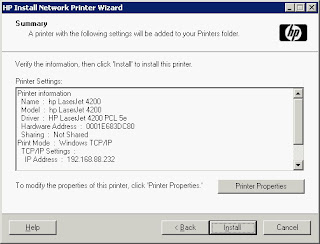



No comments:
Post a Comment