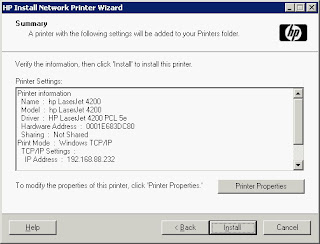In this article I will explain step or Step by Step VPN Client to make connections in Windows XP OS (Windows 2000, Windows Vista, Windows 7, Windows 2003 Server, etc. more or less the same).
Step One: Go to Control Panel, then select Network Connection.
Second: Then we click on "New Connections Wizard" or click "File" menu and select "New Connection". Then after the show like the picture below, click on Next.
Third: Then we select Connect to the network at my workplace. Then click Next.
Fourth: Click the Virtual Private Network Connection and click Next.
Five: Give us a name for this VPN connection, such as the XPS-2010 or you at will. Then we click Next.
Sixth: In this stage, we select "Do not dial the initial connection" and then click Next. (If Internet access Unlimited / out in this way, but if your internet access per-him-up connection of course you can customize to your internet access).
Seventh: Next we enter the IP address of our VPN server, can be a Host Name or IP Public him, for example: 125.164.75.150.
Eight: Create a VPN connection process has been completed and we click the Host Name or IP Finish.ma Public him, for example: 125.164.75.150.
The nine: Once you click Finish, the dialog will display the city below. For the first time, we go into the Properties menu first.
On the General Tab menu, looked IP VPN Server that will connect us.
Tenth: Click menu Security Tab, then uncheck "Require Data Encription". Because we do not turn this feature on Mikrotik VPN server which we have previously installed.
Eleventh: Next we KLI Menu Tab Networking. In the Type of VPN choices we select PPTP VPN. Then to his IP address we have automatic settings, so do not need the settings again. Next we click OK and ready to make a VPN connection.
NB: ... explanation is very special for you to understand (see image below). In the menu of Internet Protocol / TCP-IP and then we click then we click Advanced Properties. Well then there's the option to Use Remote Network Gateway. Now if we switch on / we check if our PC is then connected to the VPN Gateway that we need to take a VPN Gateway Server. And vice versa and this can we prove it or we track using tracert from CMD.
For instance before connecting to the VPN Server, PC we use the ISP connection Nusanet then we check with the command tracert yahoo.com then we use the Gateway visible through the access point Nusanet. Next we Connect to Server VPN using Telkom Speedy ISP, so when we check again with the command tracert yahoo.com yahoo.com address to access the connection to the access point has not passed Nusanet but through an access point Speedy. (Well, the concept of Forward Routing using the VPN as this is what many used to speed up Internet access via alternative routes).
Eleventh: Setting VPN Connection to client we're ready, we then click Connect.
Furthermore, we will see the Connecting via register / check authentication to the VPN Server.
Then after a successful authentication, the VPN Connection Status will appear to us as shown below.
And if we look at properties such connections will be seen below, the IP Address obtained (192.168.88.20) from the IP Pool that we make in Mikrotik VPN Server. While the IP address 192.168.88.250 is an IP Gateway or IP communication server for VPN Client with Mikrotik and done Interconnect with another client.
Twelfth: We have been connected with the VPN server and then can check to IP Ping other existing client in a network with Mikrotik Network (Client PC in the office network), including for access to all resources in the LAN network. Good for accessing the Websites / peripherals networking, accessing the Folder Sharing, Printer Sharing, Email Server Intranet, or use Remote Desktop, etc..
Furthermore, in the image above and below is the capture and process monitoring VPN Client connection status.
Real Action actually do alias practice much easier than just reading the theory. My advice is diligent-rajinlah reading, including various articles I read this many times and in error.
Total Pageviews
Friday, April 30, 2010
Setting Network Printer with HP Install Network Printer Wizard
Although not too many users Network Printer / Printer with network connection (do not use USB or LPT1), because generally the user or owner of the Network Printer is the only big company (sich expensive ...). Though the current price is already cheap Network Printer so that next time we would prefer to use the Network Printer, Network Printer is because with more simple or easier and more practical than the USB Printer Sharing in general. For a network printer can be enabled / used by all Client PCs on the network without a PC that must be constantly alive to set the printer sharing service.
HP Network printer brands, there is usually a code "N" series rear of the printer means "NETWORK". For example HP LaserJet 4200N, HP LaserJet 2420N, HP Colour LaserJet 3600N, HP Colour LaserJet 5550N, etc.. Interface that is used on the HP printer is the HP JetDirect Network which is usually already built in in the Network Printer or a form module / card is plugged in the socket slot.
In addition to the HP Printer Network, we can also use a USB printer or LPT1 us into a network printer using a print server (there is a wireless printer server also loh). For example would I make in the next article Printer Server is using DLINK type DP300U brand.
Okay so ... is if we start setting technique using HP Install Network Printer Network Printer Wizard. This technique helps us in configuring a network printer quickly and easily.
Step One: Download the application or installer HP Install Network Printer Wizard in accordance with the OS that we use.
Step two: Once the download is complete, do the installation to finish.
Step three: Run the HP Install Network Printer Application Wizard.
This application can we use on HP printers that are connected with UTP cable or Wireless.
Network printer will then be detected we like the picture below.
After the type that will be installed printers we choose, then we would be asked to determine where this printer driver file.
Next we install to finish.
We can then take the Test Printing, or can also test the Printer Properties from the menu as usual.
The final step: Next we look at the list of printers installed on the PC we have been there and succeeded. Please take the Test to make sure the printer Printing we have been functioning as it should. And we can also setting this printer as printer sharing, depending on the willingness and ease that we want.
In my next article will also discuss how to create a setting that does not use the Network Printer Network Printer from HP. Tricks include making Port Printer (non USB / non LPT1), but the LPR port or an IP Printer Port
Subscribe to:
Posts (Atom)